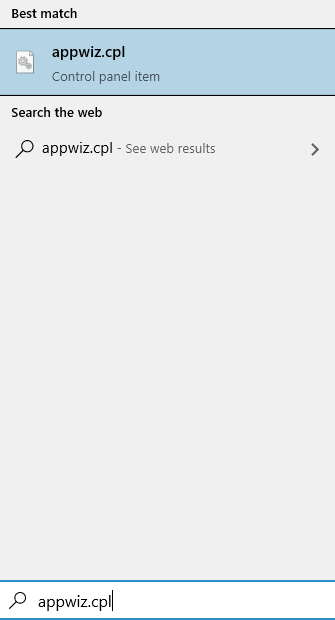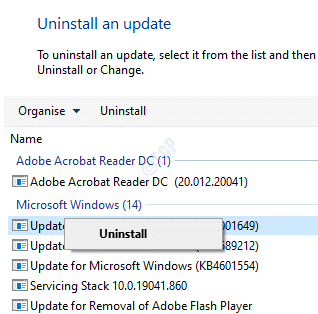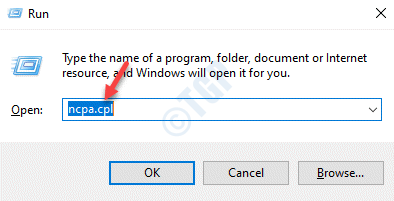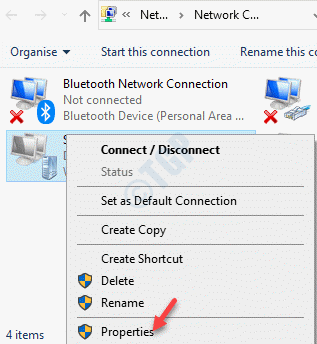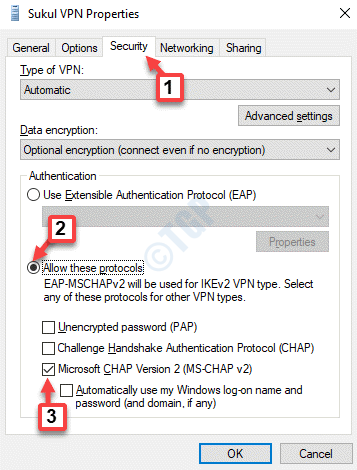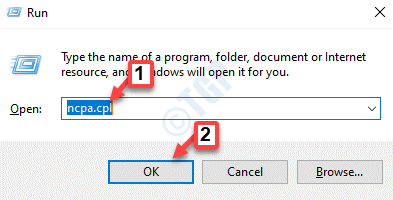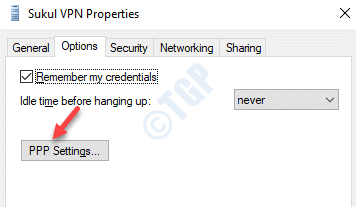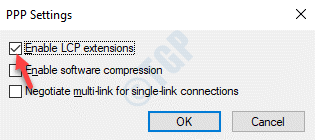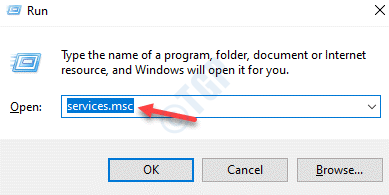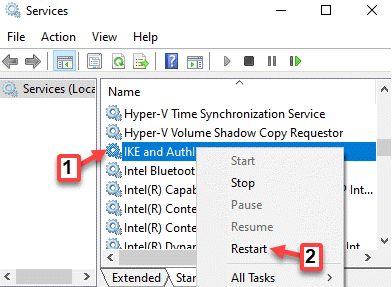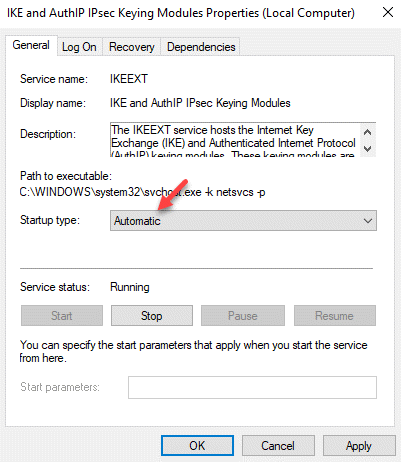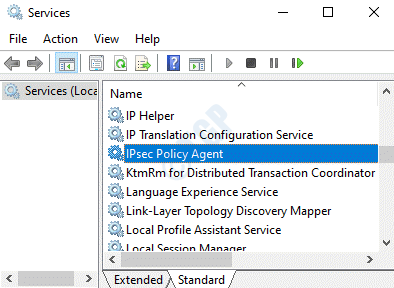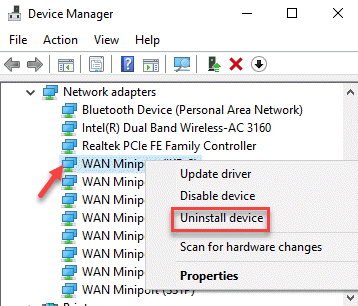Are you using a VPN (Virtual Private Network) to access certain websites? Then, you may come across an error “the L2TP connection attempt failed because the security layer encountered a processing error” when you try to make a VPN connection. L2TP is a well-known connection used for encryption and protection of VPN. Some of the reasons why you may see this error are when the Microsoft CHAP v2 protocol is disabled or when the PPP settings are not configures properly. However, the good news is, the “the L2TP connection attempt failed because the security layer encountered a processing error” issue can be resolved. Let’s see how.
Method 1: Uninstall latest security updates
Recent Update may have caused this issue while breaking your VPN. for fixing this, you can uninstall your recent update.
1 – Search APPWIZ.CPL in Windows search box and click on it.
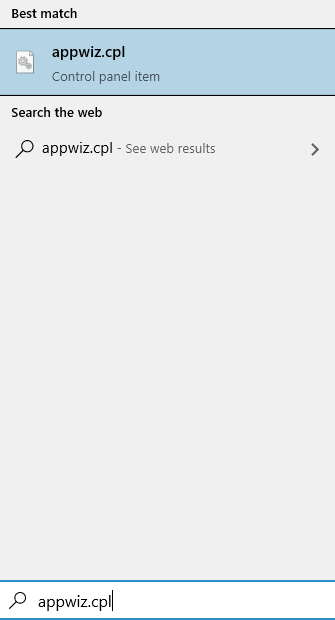
2 – Now, Uninstall most recent Microsoft Windows update by right clicking on the most recent Microsoft Windows update and then clicking on Uninstall.
kb:5009543 for Windows 10
kb:5009566 for Windows 11
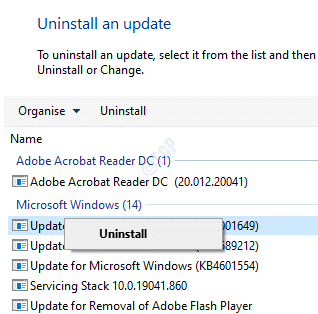
3 –Restart your computer
Method 2: Turn on the Microsoft CHAP v2 Protocol
Step 1: Right-click on Start menu and select Run to open the Run command window.

Step 2: In the Run command search box, type ncpa.cpl and hit Enter to open the Network Connections window.
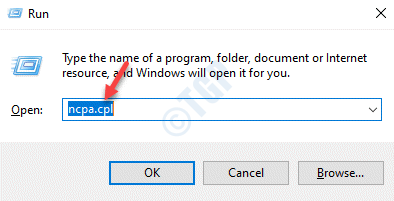
Step 3: In the Network Connections window, right-click on your VPN connection and select Properties.
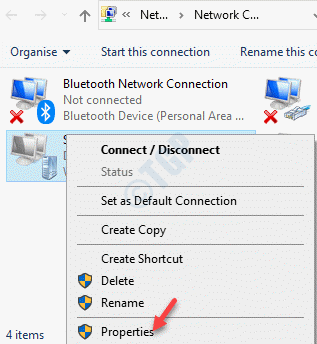
Step 4: In the VPN Properties dialogue box, go to the Security tab and select the radio button next to Allow these protocols option.
Now, make sure that the box next to Microsoft CHAP Version 2 (MS-CHAP v2) is checked.
Press OK to save changes and exit.
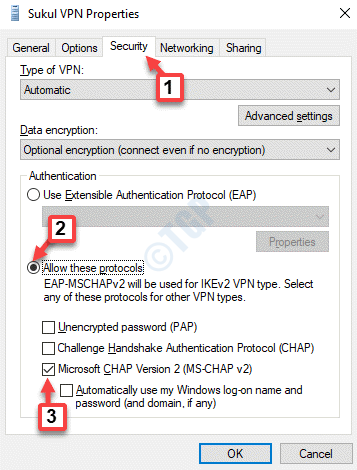
Now, try connecting to the VPN and you should not experience the “L2TP connection attempt failed” error again.
Method 3: Turn on the LCP Protocol Extensions
Step 1: Press the Win + R keys together on your keyboard to open the Run command box.
Step 2: Now, write ncpa.cpl in the Run command search field and press OK.
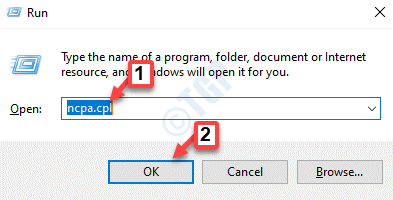
Step 3: In the Network Connections window that opens, locate the VPN, right-click on it and select Properties.
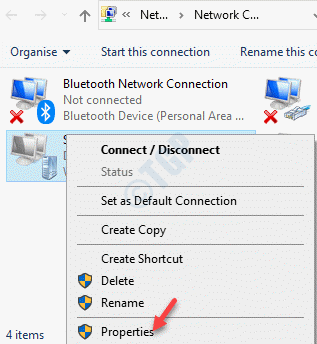
Step 4: This time, go to the Options tab in the VPN Properties window and click on the PPP Settings button.
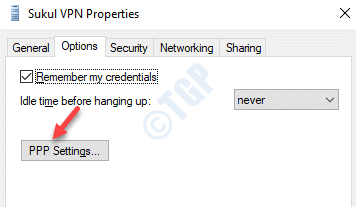
Step 5: Next, in the PPP Settings dialogue box, check the box next to Enable LCP extensions.
Press OK to save the changes and exit.
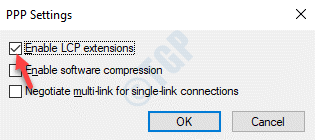
You can now try connecting the VPN and it should get connected without showing the error.
Method 4: By Restarting IPSec Service
Step 1: Press the Win + X hotkey on your keyboard and select Run to open the Run command.

Step 2: In the Run command window, type services.msc and hit Enter.
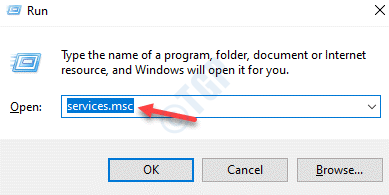
Step 3:This will open the Service manager window. Go to the right side of the Service manager and under the Name column, look for IKE and AuthIP IPSec Keying Modules.
If it shows running, right-click on it and select Restart.
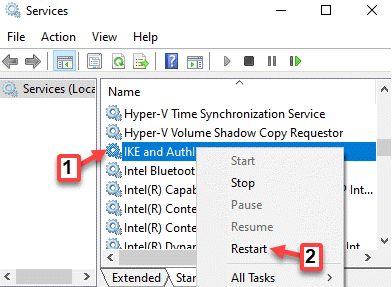
Step 4: Now, double-click on it and in the Properties window, under the General tab, go to the Startup type section.
Set the field to Automatic.
Press Apply and then OK to save changes and exit.
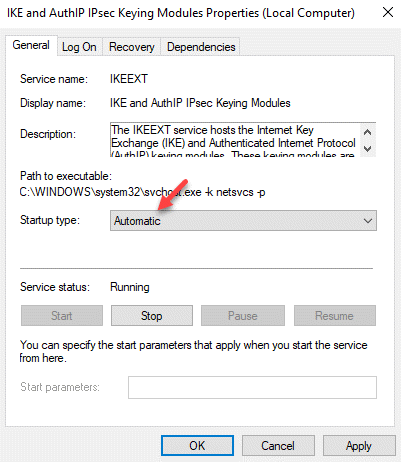
Step 5: Repeat Steps 3 and 4 for IPSec Policy Agent service.
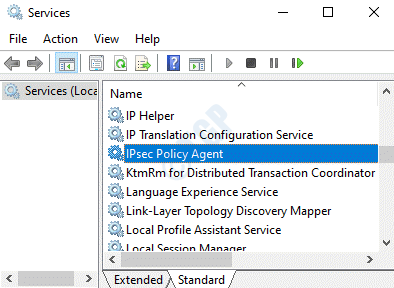
Now, restart your VPN connection and it should start working fine now.
Method 5: By Reinstalling the Network Adapter
Step 1: Right-click on Start menu and select Run. This will open the Run command window.

Step 2: In the Run command box, type devmgmt.msc and hit Enter.

Step 3: In the Device Manager window that opens, navigate to Network adapters and expand the section.
Locate the network adapter for your VPN, right-click on it and select Uninstall device.
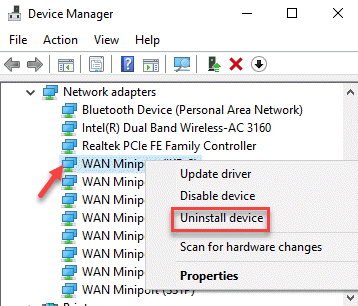
Step 4: In the prompt that appears, click on the Uninstall button to confirm the action.
Once uninstalled, restart your PC. The device gets reinstalled automatically and gets reset to its default settings.
You must also check that proper certificate is being used for both the client and the server. Make sure that PSK (Pre Shared Key) if used, is the same and is configured for both the client and the VPN server.